Hallo Du!
Da ich jetzt schon mehrfach in den YouTube Kommentaren zu hören bekommen habe, dass meine Videos zu schnell sind, werde ich ab jetzt zu jedem Automate-Video ein separates Tutorial schreiben.
So hast du die Möglichkeit, dir das Video für einen schnellen Überblick anzusehen und dann mein Tutorial Schritt für Schritt auf dem Blog zu folgen 🙂
Das Problem:
In diesem Video ging es darum, wie du automatisch GPS bei deinem Smartphone umschalten lassen kannst. Das ist sehr hilfreich zum Akku sparen und spart bei der Benutzung von Navis und anderen Apps einige Handgriffe. Hast du ein Smartphone mit Rootrechten oder einer sehr niedrigen Android-Version (nicht zu empfehlen!), kannst du einfach den „Location provider set state“ Block nutzen.
Da dies bei den meisten Nutzern aber nicht der Fall ist, hast du auch die Möglichkeit, Toucheingaben zu simulieren. Dafür muss nur der Bildschirm an sein und dein Smartphone muss die Möglichkeit haben, die Schnelleinstellungen anzuzeigen.
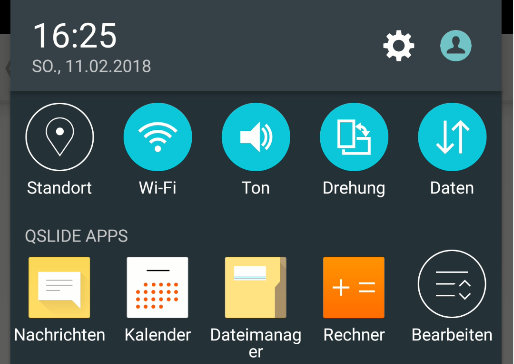
Die Werkzeuge:
Um die Eingaben möglichst einfach simulieren zu können, brauchst du neben der App Automate auch ein Plugin namens TouchTask. Nachdem du das Plugin installiert hast, musst du es einmalig öffnen, um die entsprechenden Rechte zu gewähren, sonst wirft der Flow eine Fehlermeldung aus.
Der Flow:
Als erstes erstellst du den Flow, um die Toucheingaben zu simulieren.
Schritt 1: Erstelle einen neuen Flow bei Automate
Schritt 2: Gehe links oben in das Menü, tippe bei der Suche plug-in action ein und wähle den entsprechenden Block. Lege ihn gleich 3x auf die Arbeitsfläche.
Schritt 3: Gebe nun bei der Suche „Delay“ ein und wähle den entsprechenden Block. Diesen benötigst du 2x.
Schritt 4: Bearbeite als erstes die Delay-Blöcke und stelle bei auf eine Sekunde und lösche den Haken bei „awake device“.
Schritt 5: Bearbeite den ersten Plugin-Block. Tippe dann auf „Configure“ und wähle in der Liste den Punkt „Global Actions“. Nun öffnet sich die Oberfläche von TouchTask. Wähle dort „Quick Settings“ aus. Verbinde den Block mit Startblock.
Schritt 6: Verbinde einen Delay-Block mit dem Block aus Schritt 5.
Schritt 7: Bearbeite den zweiten Plugin-Block: Wähle diesmal in der Liste „Actions“ aus. In der Oberfläche von TouchTask stellst du Actions auf Tap und Selection method auf Text. Nun musst du einmal nachschauen, wie deine Standort-Schaltfläche beschriftet ist und diesen Text dann im unteren Feld eingeben. Den Rest brauchst du nicht zu bearbeiten. Verbinde diesen Block nun mit dem aus Schritt 6.
Schritt 8: Verbinde den zweiten Delay-Block mit dem Block aus Schritt 7.
Schritt 9: Bearbeite den letzten Plugin-Block: Wähle in der Liste „Global Actions“ und dann „Back“ aus. Verbinde diesen nun mit dem Block aus Schritt 8.
Der Trigger:
Dieser Flow simuliert nun einen Durchlauf, in dem die Schnelleinstellungen geöffnet werden, dort 1x auf Standort getippt und zum Schluss die Einstellungen wieder geschlossen werden. Nun musst du noch dafür sorgen, dass dieser Flow auch auslöst.
Vorbedingung: Prüfen, ob GPS eingeschaltet ist
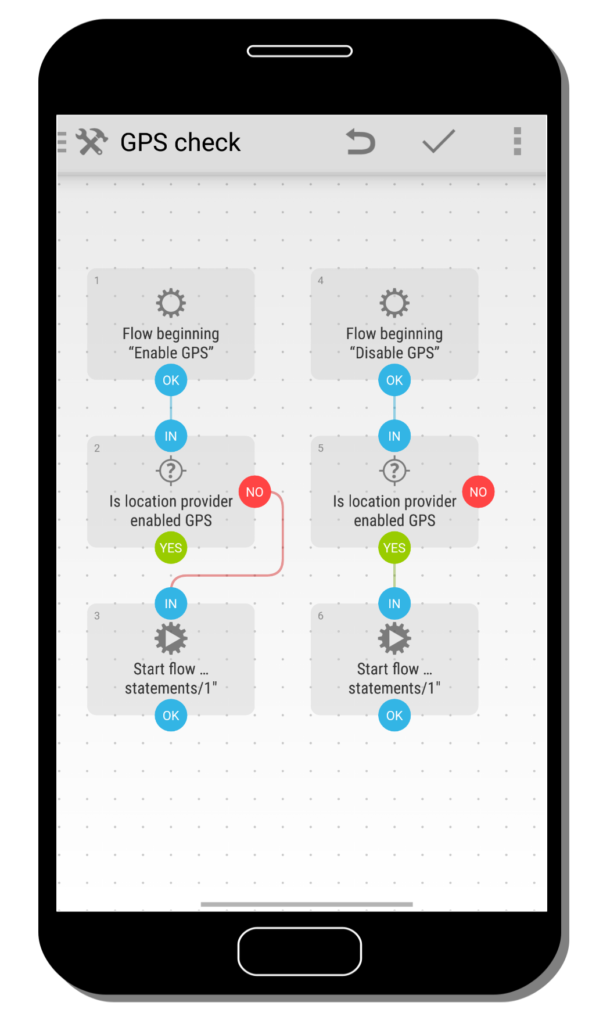
Um die Toucheingaben nun zu starten, brauchst du noch ein paar Blöcke, die prüfen, wie der GPS Stand von deinem Smartphone ist. Es kann ja sein, dass du selbst mal geschaltet hast oder so schnell zwischen den Apps wechselst, dass der Flow in einen Fehler läuft und abbricht. Dann würde der Flow beim öffnen der App GPS ausschalten, obwohl das Gegenteil gefordert ist.
Daher testest du mit dem oberen Flow, ob GPS aktiviert ist und startest den Touch-Flow nur, wenn er wirklich nötig ist.
Möglichkeit 1
Wenn du nur eine App hast, die GPS verwenden soll, kannst du das mit Hilfe eines Blockes prüfen und dann einfach den eben erstellten Flow starten. Wenn die App nicht mehr im Vordergrund sein sollte, kannst du den Flow nochmal starten. Das funktioniert mit dem „App in Foreground?“ und dem „Start Flow“ Blöcken.
Beispiel: When TomTom Go in Foreground – YES Pfad: Starte den Hilfsflow enable GPS , NO Pfad: Starte Hilfsflow disable GPS
Möglichkeit 2
Diese habe ich auch im Video gezeigt und sie lohnt sich nur, wenn man ein paar mehr Apps hat, die GPS benötigen. Hole dir dafür einen Flow aus der Community namens „Foreground Task“. Dieser hat eine umfangreiche Menüführung, aber das versteht man relativ schnell.
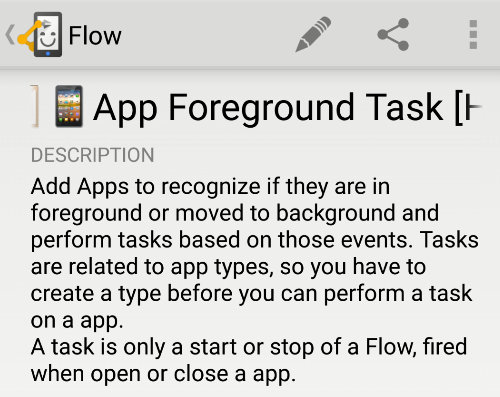
Als erstes musst du einen Typen erstellen. Dafür startest du den Flow und wählst als Startpunkt „11 Add Type“ aus. Dann gibst du einen Namen ein, z.B. GPS Toggle. Nun tippst du auf „Add Flow“ und wählst vom Vorbedingungsflow (s.o.) den Startpunkt „Enable GPS“ aus und wählst „Start when in Foreground“. Danach tippst du auf „Deactivated“ und dann auf „activate“, um den Flow zu aktivieren.
Nun tippst du zweimal auf Cancel und befindest dich wieder im Menü „Add Flow“. Nun tippst du auch wieder auf „Add Flow“ und wählst den Startpunkt „Disable GPS“ aus. Danach wählst du diesmal „Start when in Background“ und aktivierst auch diesen Flow.
Wofür brauche ich den Typen?
Du hast nun eine Art Profil erstellt, dem du Apps hinzufügen kannst. Wenn du eine hinzugefügte App öffnest. startest du den Teil des Hilfsflows, der checkt, ob GPS bereits eingeschaltet ist. Sollte dies nicht der Fall sein, werden mit dem allerersten Flow die Toucheingaben simuliert, um GPS einzuschalten.
Wenn du die App schließt oder eine andere App im Vordergrund ist, wird vom Hilfsflow geprüft, ob GPS bereits ausgeschaltet ist und wenn nicht, werden wieder die Toucheingaben simuliert.
Dafür musst du natürlich noch Apps zum Typen hinzufügen. Verlasse also das Typenmenü, indem du so oft cancel oder zurück drückst, bis der Flow beendet wird. Starte ihn erneut und wähle den Startpunkt „10 Add App“. Es öffnet sich eine Liste, in der alle Apps angezeigt werden. Suche deine gewünschte App und tippe darauf. Dieser kannst du nun einen Namen geben, damit du später weißt, welche App es war. Danach musst du noch einen Haken bei deinem eben erstellten Typen setzen. Die App muss ebenfalls aktiviert werden. Wähle dafür „Not active“ und dann „activate“. Schließe das Menü, indem du oft genug cancel auswählst.
Du kannst nun beliebig viele Apps hinzufügen, indem du diese Schritte wiederholst. Danach musst du den Flow nochmal starten und als Startpunkt „00 Main“ auswählen. Wenn du jetzt eine zuvor eingerichtete App startest, sollte dein Flow für die Toucheingaben starten und GPS aktivieren.
Fazit & Alternativen
Ich bin mir bewusst, dass das Einrichten dieses Flows nach extrem viel Aufwand klingt und wenn man Automate nicht gewohnt ist, kann das auch sein. Trotzdem kann ich dir nur raten, es auszuprobieren. Wenn du allerdings Zugriff auf einen Computer hast und dir den Umgang mit einer Kommandozeile zutraust, dann warte besser auf weitere Beiträge oder schau dir schonmal mein Video zum Einrichten und Verwenden von ADB an. Dann kannst du nämlich auch einfach den GPS Block nutzen, da du dann ohne Root genügend Rechte dafür hast.






Schreibe einen Kommentar